Customer Overview
Customers are the other organizations that your company account interacts with, and creates tickets for.
During ticket creation, trakker users can select to send ticket notifications via email to users who are associated with the ticket and it’s objects from GoTrakker teams, and companies. Ticket creators can also manually add additional emails to the ticket notification list, to allow contacts without trakker accounts to receive updates as well.
| Permission Type | Permission Name |
|---|---|
| Account | Create/Edit Customers |
The available customers, and organizational structure elements that are populated during ticket creation are ultimately managed through a user's teams and their team's associated ticket access.
Customer Contacts
Customer Contacts are used to populate notification groups, and the affected customer contact
dropdown on tickets. These users are able to be added to and organized into notification groups
on tickets. Customer Contacts include basic contact information about an individual: first and
last names, and email addresses.
Customer contacts do not require an active, registered account, meaning customer contacts will not
be included in your registered user count for billing purposes. Customer contacts can be made
deactivated, but cannot be deleted.
Add New Customer Contact
Customer contacts can be added from the admin console or added directly during ticket creation.
Adding customer contacts from admin pages
- Navigate to the admin console and select
Customer Settings > [Customer Name].
You will be taken to the Manage Customer Settings page for the Customer you've selected. - Select the Customer Contacts tab at the
top of the page.
The Customer Contacts page will be displayed, with a table of all active customer contacts for the selected Customer. - Fill out the Add New Contact row with the
new contact's first name, last name and email address.
When the row has been filled out, select the Save button to finish adding the Customer Contact.
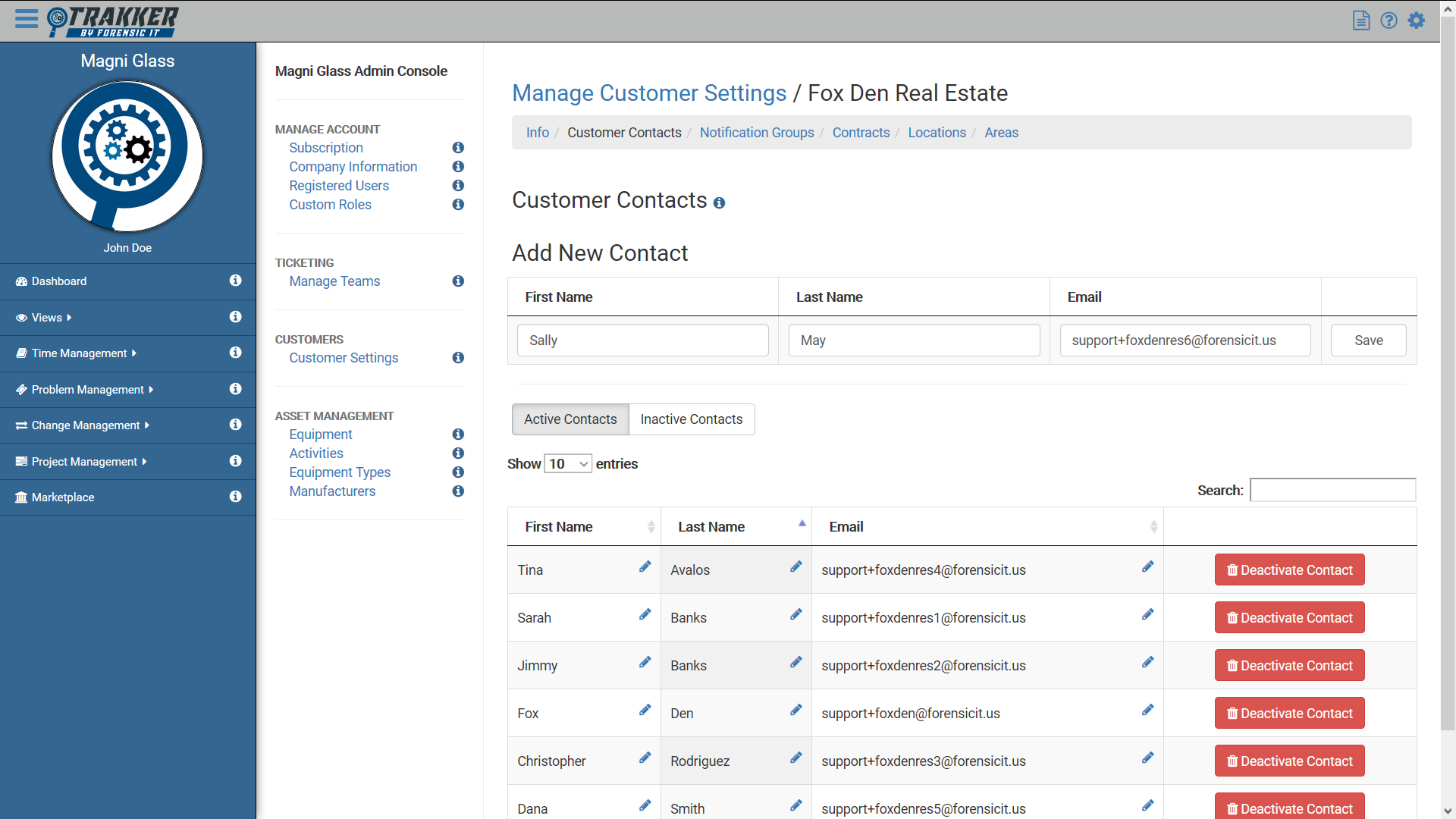
Adding customer contacts from ticket pages
-
During ticket creation, select the Customer that you'd like to add a customer
contact to during the normal ticket creation process.
After selecting a Customer, a New Customer Contact link will appear below the Customer Contact dropdown. - Select the New Customer Contact link.
The Add Customer Contact for [Customer Name] modal will appear. - Enter the new customer contact's First Name, Last Name and Email Address in the modal fields and select "Submit New Customer Contact".
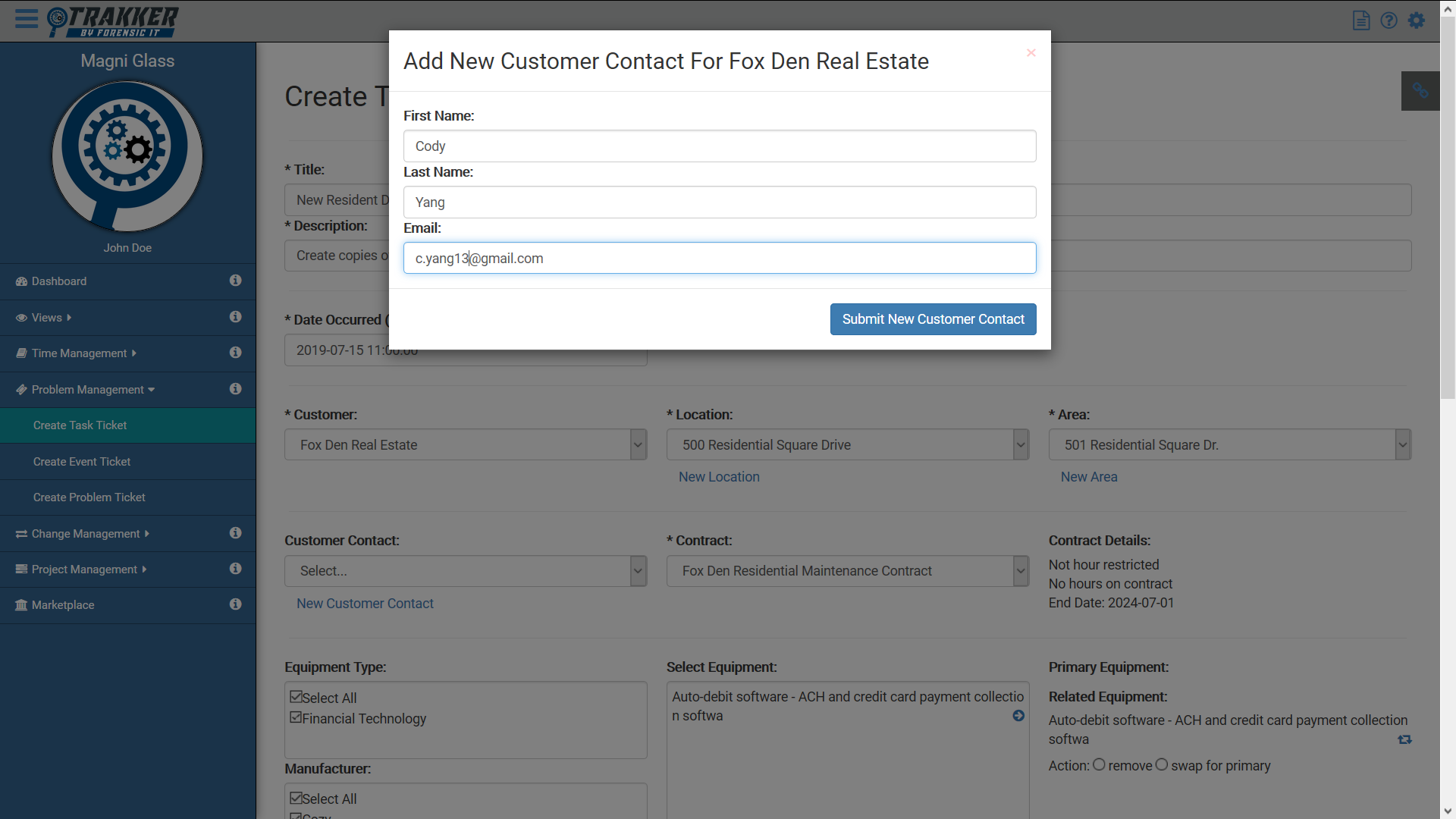
Deactivate Customer Contact
- Navigate to the admin console and select
Customer Settings > [Customer Name].
You will be taken to the Manage Customer Settings page for the Customer you've selected. - Select the Customer Contacts tab at the
top of the page.
The Customer Contacts page will be displayed, with a table of all active customer contacts for the selected Customer. -
In the table of active customer contacts, select the Deactivate Contact button.
Select Deactivate Contact on the confirmation modal to complete the deactivation.
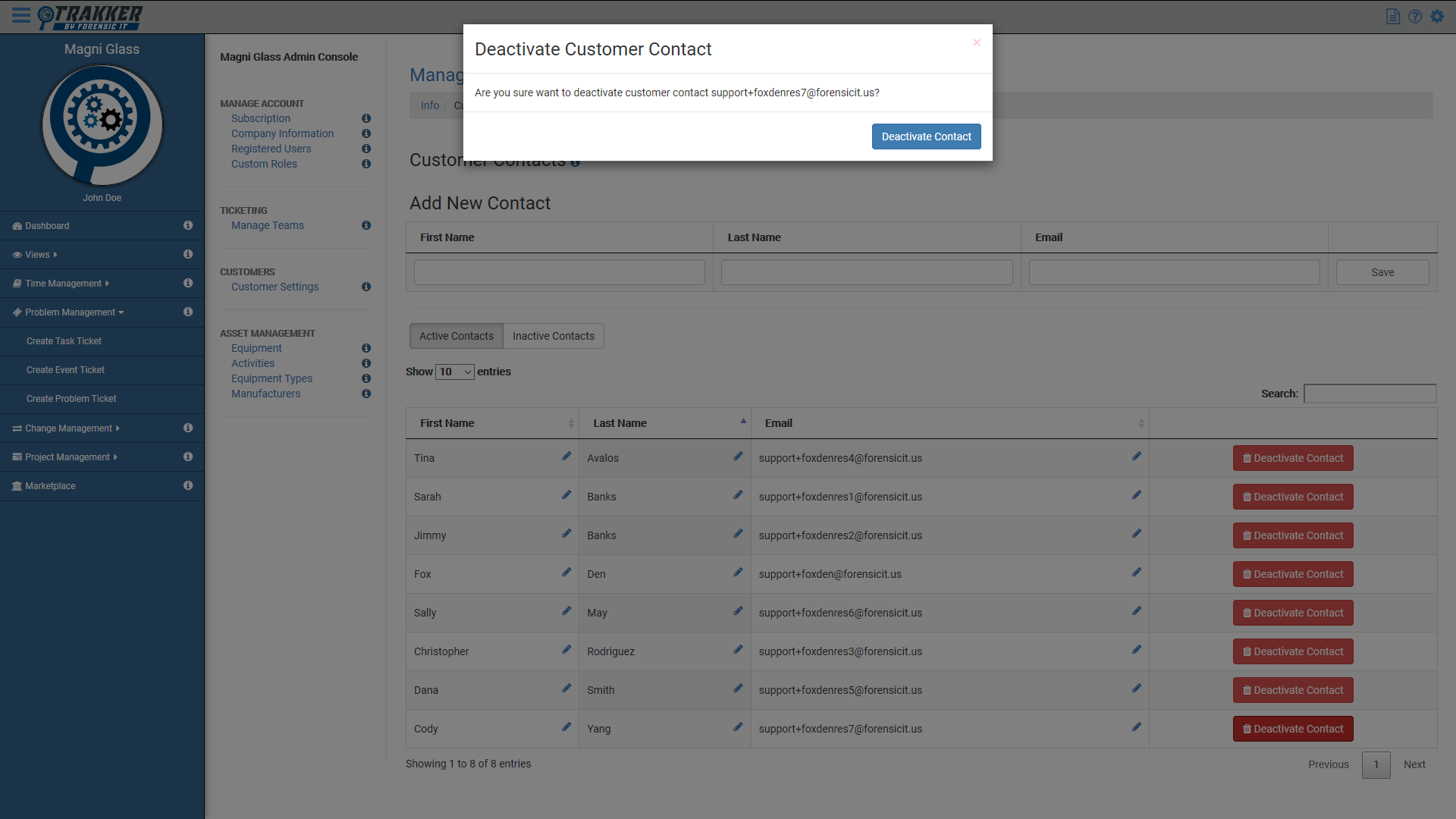
Edit Customer Contact
- Navigate to the admin console and select
Customer Settings > [Customer Name].
You will be taken to the Manage Customer Settings page for the Customer you've selected. - Select the Customer Contacts tab at the
top of the page.
The Customer Contacts page will be displayed, with a table of all active customer contacts for the selected Customer. -
In the table of active customer contacts, select the
icon next to the customer contact field
you'd like to change.
Enter the change in the table field and select the Save to confirm.
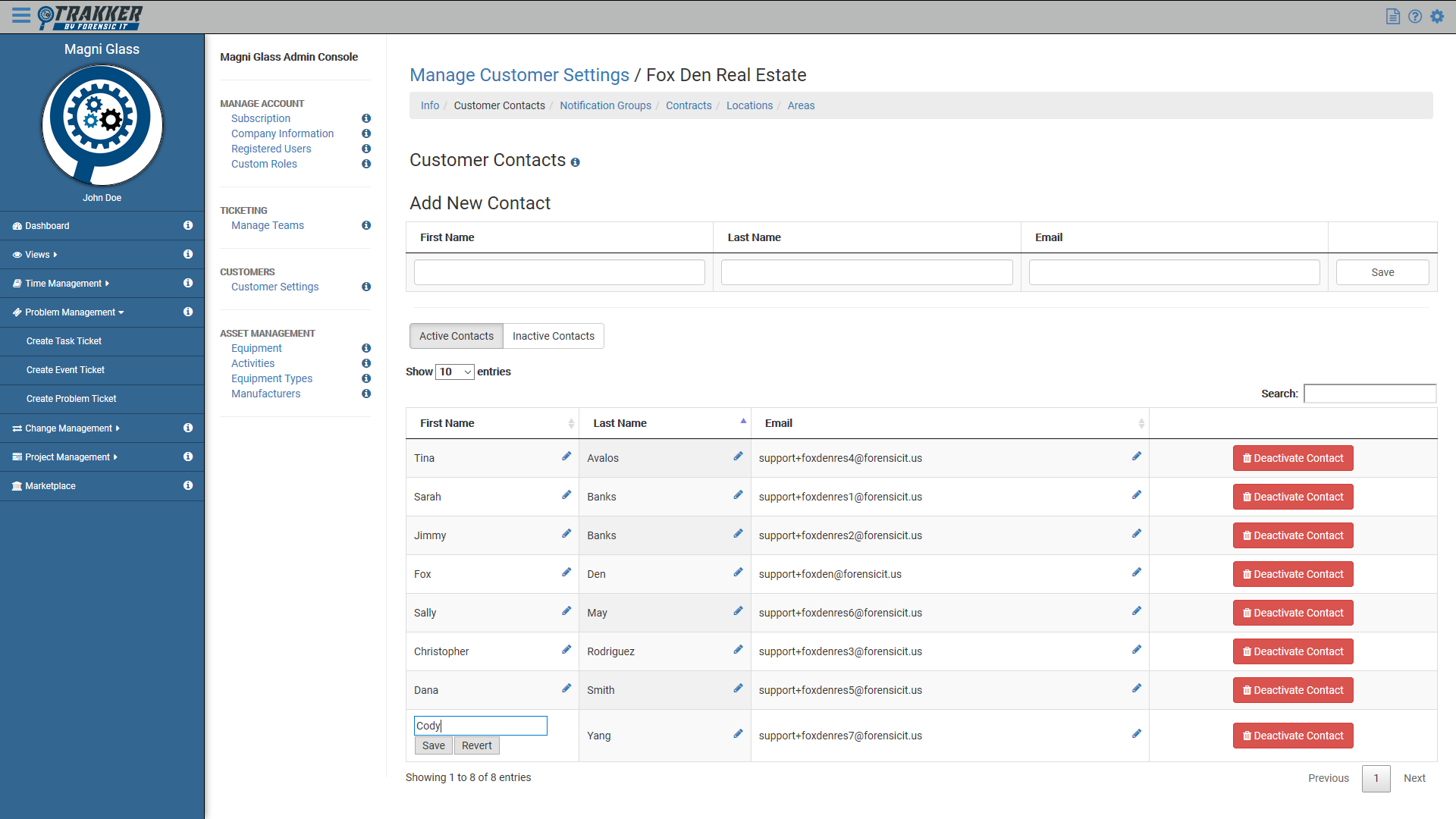
Notification Groups
Notification groups are used to manage rules for building ticket contact lists based
Add Notification Group
Please excuse our progress. We're currently putting together documentation for this feature.
If you require assistance, contact us with the direct chat in the bottom-right corner for support.
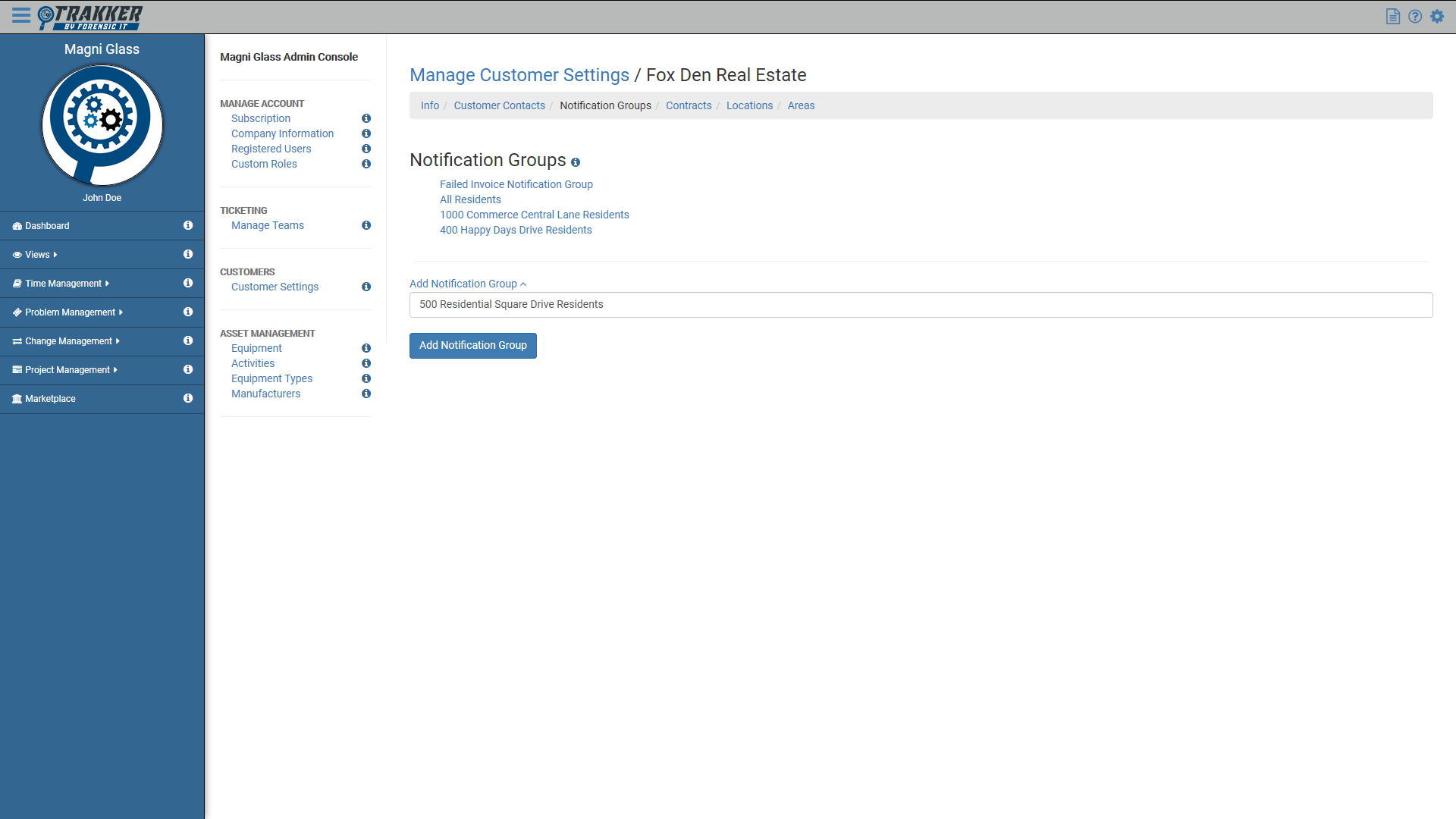
Configure Notification Settings
Please excuse our progress. We're currently putting together documentation for this feature.
If you require assistance, contact us with the direct chat in the bottom-right corner for support.
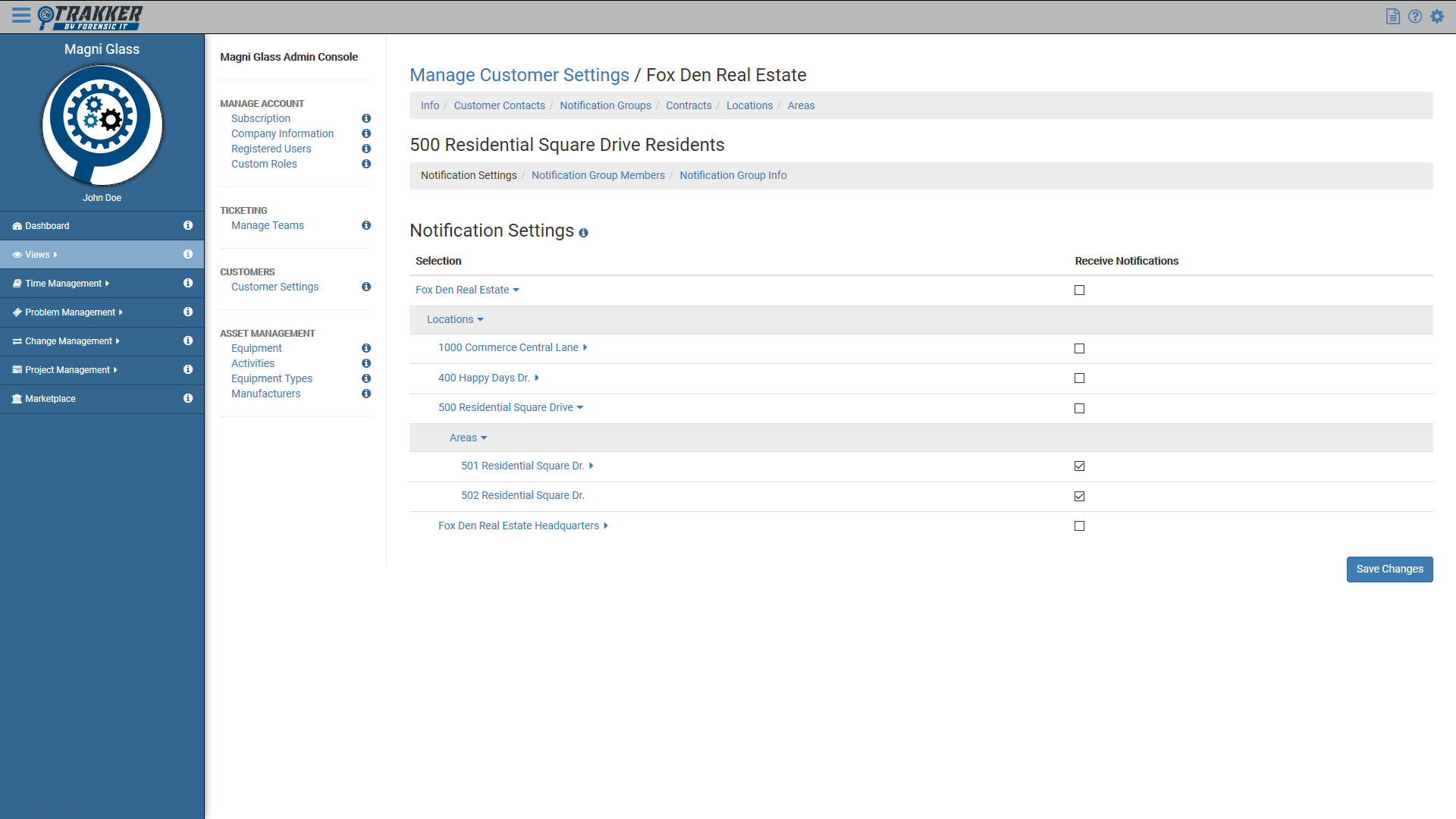
Add Notification Group Members
Please excuse our progress. We're currently putting together documentation for this feature.
If you require assistance, contact us with the direct chat in the bottom-right corner for support.
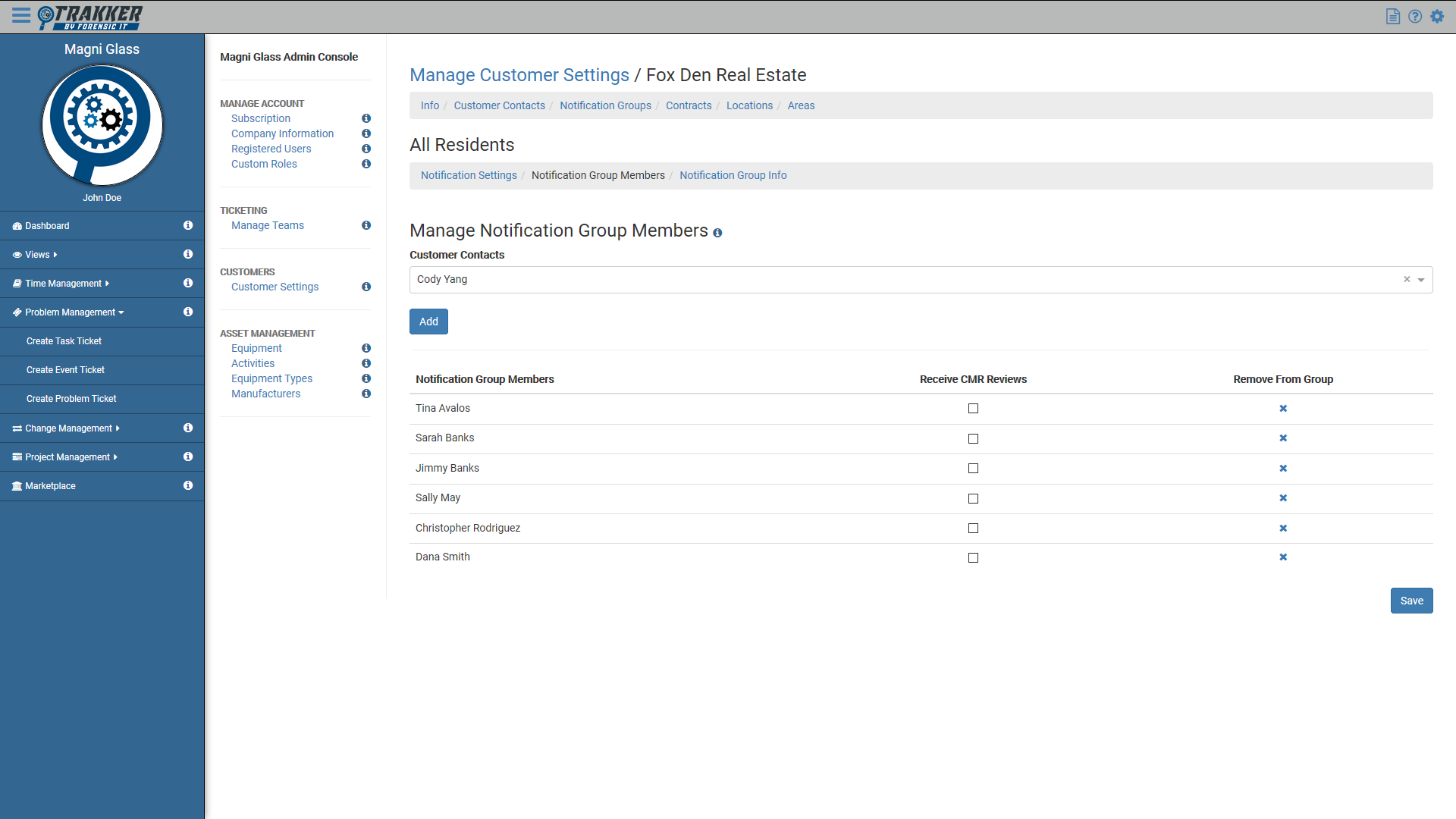
Edit Notification Group Info
Please excuse our progress. We're currently putting together documentation for this feature.
If you require assistance, contact us with the direct chat in the bottom-right corner for support.
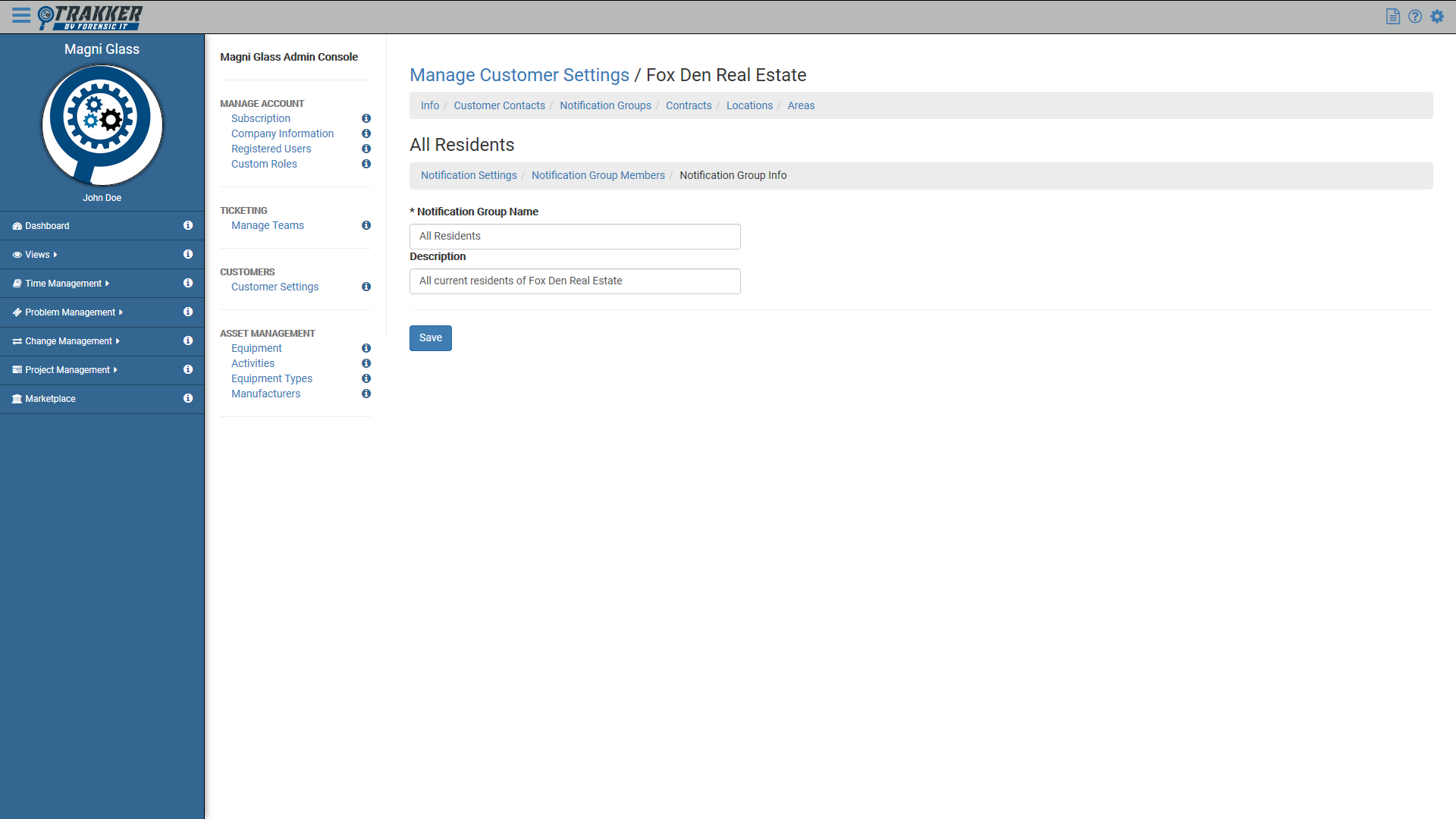
Contracts
Contracts are associated with a company and used to group similar tickets together for time, cost and ticket tracking.
| Field | Definition | Required |
|---|---|---|
| Description | The Contract's display name. | Yes |
| Purchase Order Number | Purchase order number or unique identifier for the contract. | No |
| Customer Contact | Main Customer Contact for the contract. User will receive contract update notification emails when tickets assigned to the contract are closed. | Yes |
| Support Contact | Main support contact user for the contract. This is the user primarily responsible for tickets on this contract. The support contact must be selected from the registered users of the company account which created the contract for a customer. | Yes |
| Support Manager | Support manager contact user for the contract. This is a user who oversees the support contact of a contract in a supervisory role. The support contact must be selected from the registered users of the company account which created the contract for a customer. | No |
| Start Date | The first date of the contract term. | No |
| End Date | The final date of the contract term. | No |
| Contract has Hour Restriction | Select if the Contract has a maximum number of workable hours. | No |
| Contract Hours | The maximum number of workable hours for a contract. When the total timespent on contract tickets reach this value, users will be notified and must accept a prompt to add additional time on tickets assigned to this contract. | No |
| Hours Notification Threshold | The Hour threshold at which a contract update will be sent to the customer contact, support contact and support manager as a warning that the hour restricted contract has nearly reached it's hour limit. | No |
Locations
Please excuse our progress. We're currently putting together documentation for this feature.
If you require assistance, contact us with the direct chat in the bottom-right corner for support.
Areas
Please excuse our progress. We're currently putting together documentation for this feature.
If you require assistance, contact us with the direct chat in the bottom-right corner for support.
