Account Overview
Your GoTrakker Company Account is the user and billing control for your ticketing system. The Company Account management is divided into 4 main elements in the admin console. The 4 elements are "Subscription", "Company Information", "Registered Users" and "Custom Roles".
The Company account is managed by the account owner and any user with the "Change Company Info" account permission. The Company account plan is by default managed by the account owner, but additional users with the "Change Plan" account permission can change the Company subscription plan.
| Permission Type | Permission Name |
|---|---|
| Account | Change Company Info |
The available customers, and organizational structure elements that are populated during ticket creation are ultimately managed through a user's teams and their team's associated ticket tccess.
Subscriptions
Subscription Plans
There are currently 3 tiers of subscription plans:
Up to 5 Users and 10 tickets per month. This is our free version of the GoTrakker business management software.
No user limits, and up to 100 tickets per month. Includes email-based support within 1 business day.
No user or ticket limits. Includes email-based support within 1 business day and phone-based support M-F 9:00AM-4:00PM CST
Editing subscriptions
- Navigate to the admin console for the organization and select Manage Account > Subscription.
This will display the current subscription plan information, as well as ticket counts, user counts, cost per user, billing dates and total monthly charge amount - To edit your organization's subscription plan, Select the Update Card Info button at the bottom of the page.
Enter the billing information in the form and select the Update button - After submitting the payment information select the Update Plan button.
In the modal select the subscription plan you'd like to change to and select the Update Plan button. - After changing your selected plan, a new invoice will be generated, and the remaining monthly balance will be charged or refunded to your credit card.
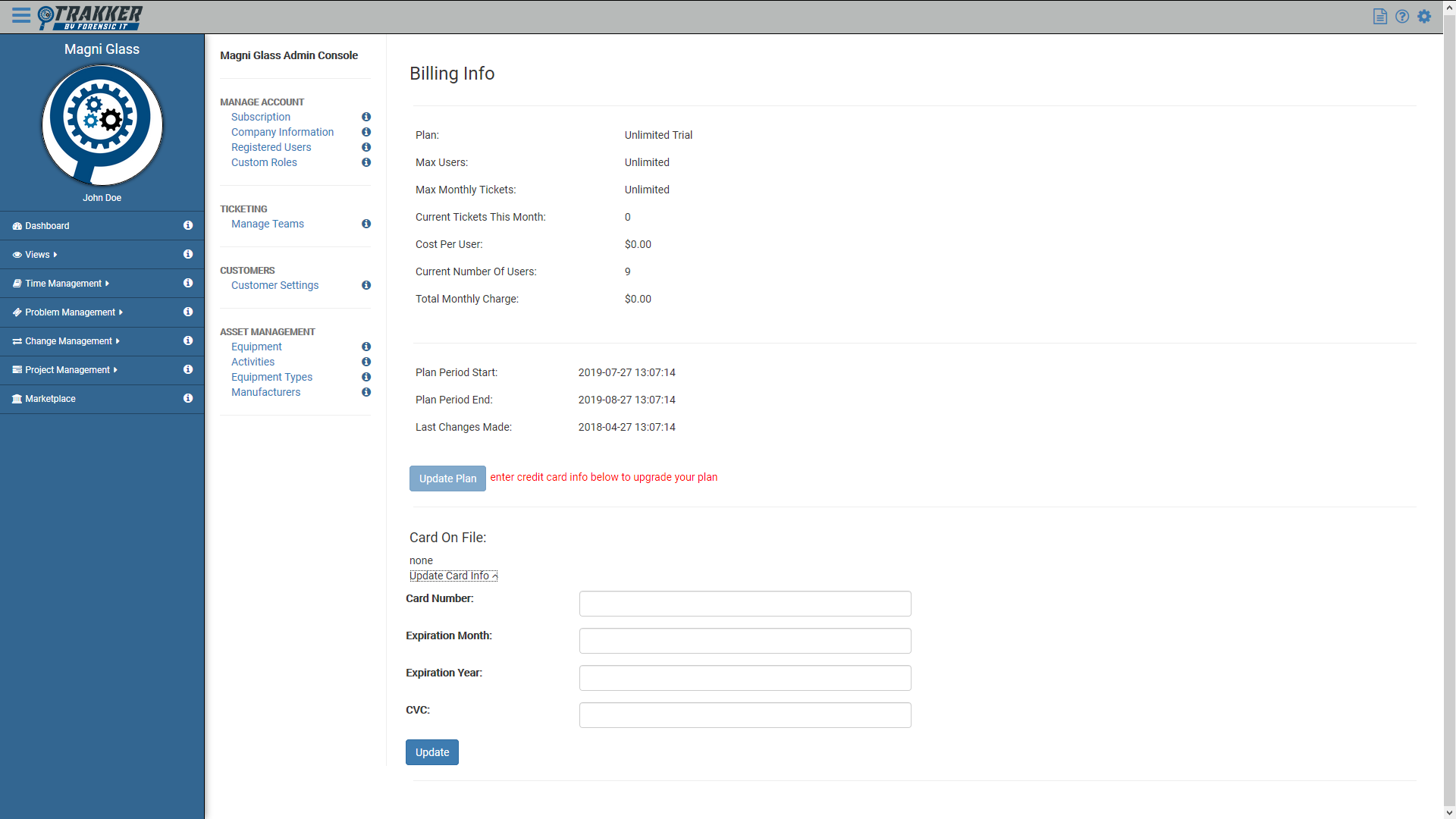
Company Information
Account Contact Info
Company information is where you can set your organization's brand settings, company image, and general contact information and primary physical address.
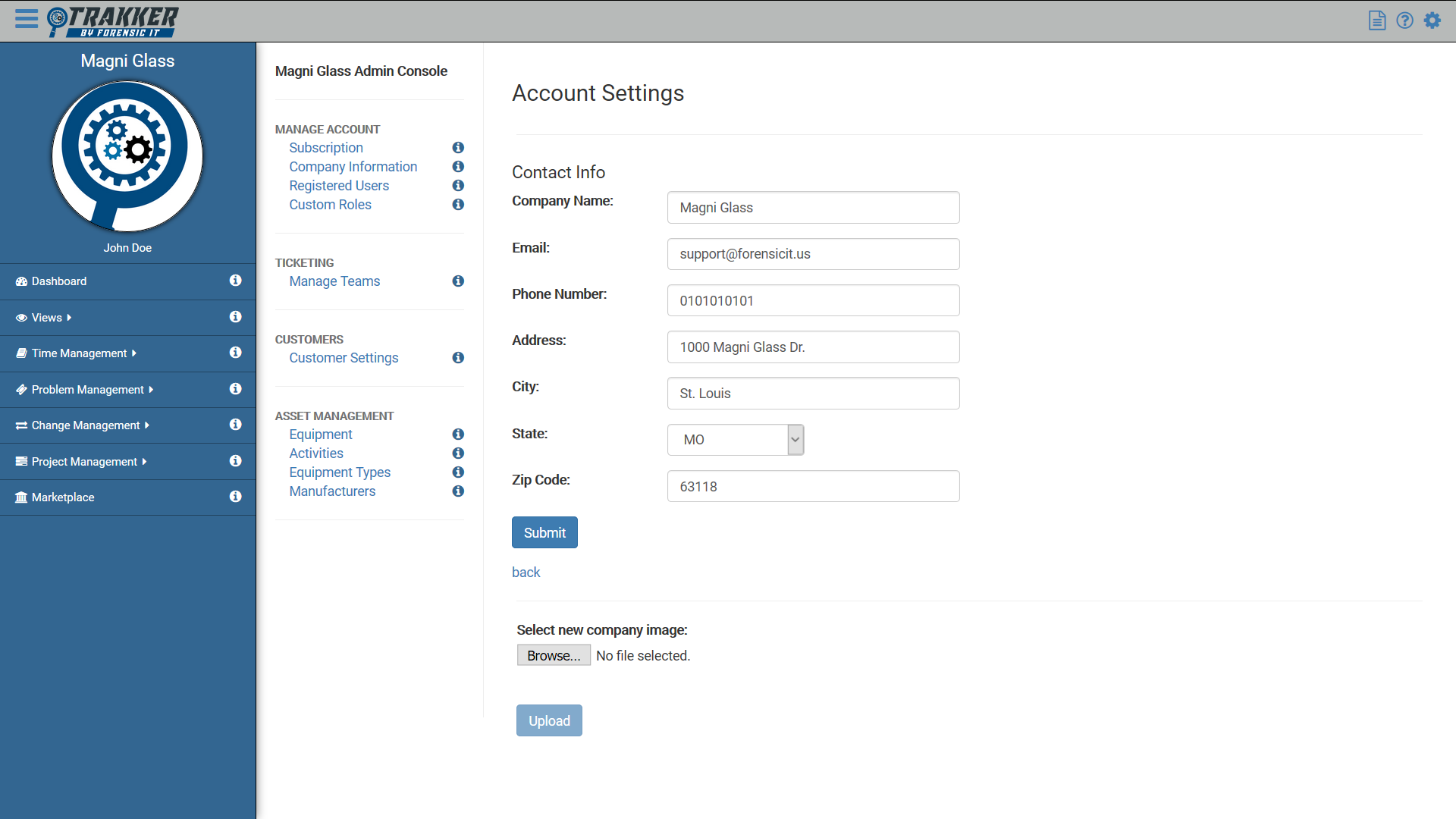
Company Image
Setting a Company Image determines which image is displayed when a company's registered users are logged into GoTrakker.
Adding/Updating Company Image
- Navigate to the admin console for the organization and select Manage Account > Company Information.
This will display the current subscription plan information, as well as ticket counts, user counts, cost per user, billing dates and total monthly charge amount - To edit your organization's Company Image, select the "Browse" button at the bottom of the page and select the image in a png format.
Once you've selected the image, submit your changes with the Update button.
Registered Users
The registered users section of your company account lists all Company Users and Linked User Accounts.
View Users
Please excuse our progress. We're currently putting together documentation for this feature.
If you require assistance, contact us with the direct chat in the bottom-right corner for support.
Adding a User
Please excuse our progress. We're currently putting together documentation for this feature.
If you require assistance, contact us with the direct chat in the bottom-right corner for support.
Deactivating a User
Please excuse our progress. We're currently putting together documentation for this feature.
If you require assistance, contact us with the direct chat in the bottom-right corner for support.
Link a User
Please excuse our progress. We're currently putting together documentation for this feature.
If you require assistance, contact us with the direct chat in the bottom-right corner for support.
